音频资源
利用音视频资源进行跟读训练是 Enjoy 的核心功能之一。
添加音频资源
Enjoy 支持添加本地的音频资源,和在线资源。在音频页面,点击 添加资源,在弹窗中输入网址,或者点击 本地文件 选择本地计算机的音频文件即可添加。
如果是在线资源,Enjoy 会将文件下载至默认的下载文件夹(Downdoads 或者 我的下载),然后再自动添加至 资源库。
跟读音频
添加成功后,会自动跳转至音频播放页面。
打开时,需要先解析音频波形数据(并生成 Pitch contour)和生成音频字幕(使用 语音转文本服务)。首次打开时,可能需要等待一些时间。所需数据生成成功之后,后续再次打开时的速度会比较快。
卡在加载页面怎么办?
打开音频页面时,会先按照以下步骤进行加载:
- 解析音频波形数据
- 语音转文本
如果长时间卡在第一步,可能是因为音频太大(主要跟音频时长有关)导致加载时间过长,甚至失败。如果不是音频大小的原因,可能是出现了其他 bug,请联系开发者。
如果第二步语音转文本失败,请检查是否在正在使用本地 whisper 组件进行语音转文本,在某些电脑上可能因为兼容性和未知问题导致无法使用。如果出现这种情况,请在 语音转文本服务设置 中改用其他语音转文本的云服务。
播放
点击播放键(或者快捷键 Space)即可播放或者暂停音频。
Enjoy 会将音频按照句子切分,默认播放模式为“播放单句”,以便逐句反复听练。
其他可选的播放模式有:
- 单句循环
- 播放所有
智能断句
Enjoy 按照原音的停顿和标点符号,将当前句子分成几个断句,以便逐一反复练习。
你也可以通过点击当前句子的任意词语(或同时按下 Shift 进行多选)进行选中单词或者短语,进行听练。
录音
Enjoy 会将音频按照句子切分,用户以句子为单位进行跟读练习。在激活的音频句子下,点击红色的录音按钮(或者快捷键 r),即可开始录音,用户可以模仿音频朗读当前句子作为练习。
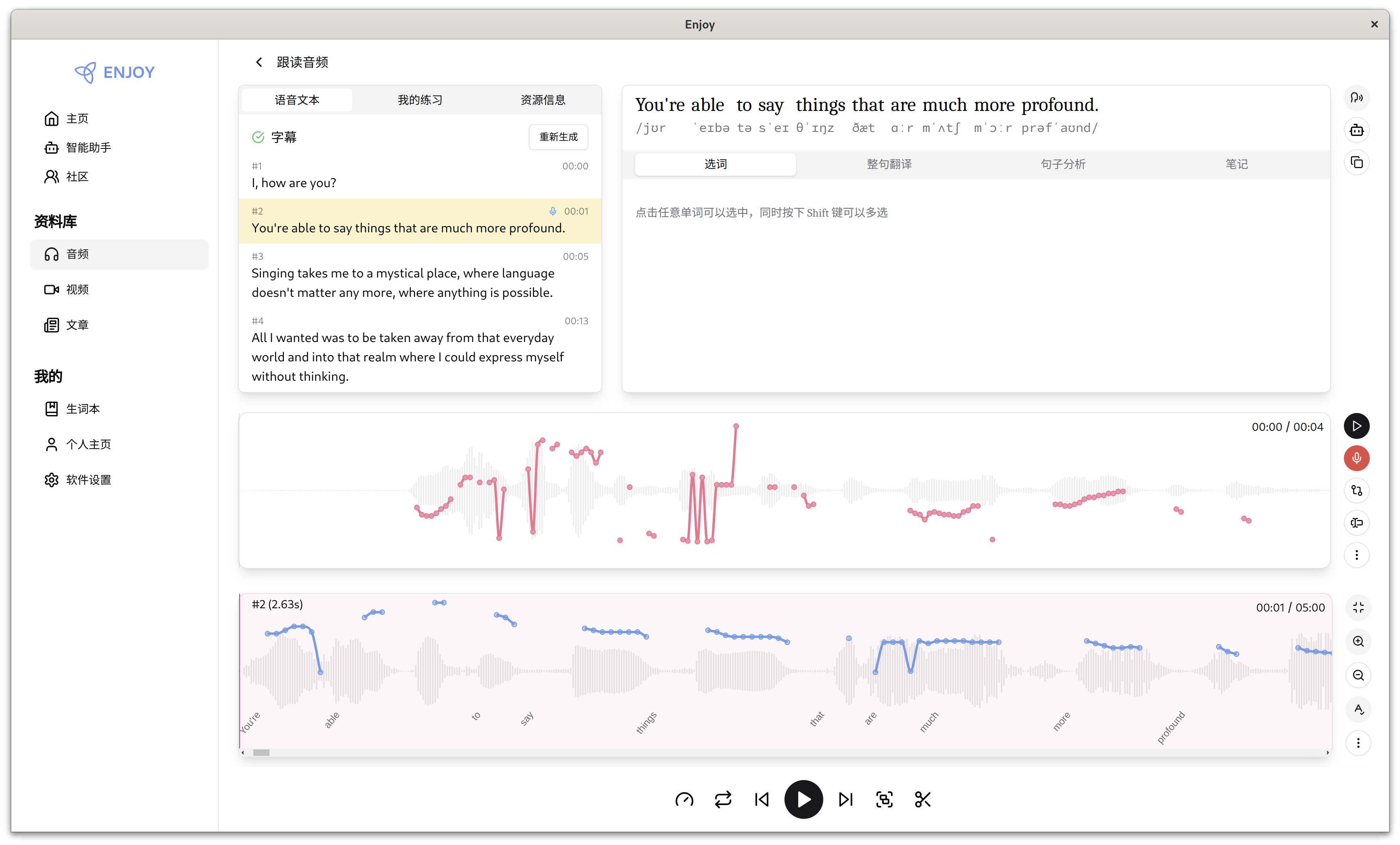 * 音频播放页面
* 音频播放页面
录音权限
在 Mac 电脑上,首次使用录音功能时,会弹窗请求麦克风的使用权限,请务必点允许,否则无法使用录音功能。
录音对比
将录音的 Pitch contour 与原音对比,以便自纠发音。对比状态下,按下播放键,会同时播放录音和原音。
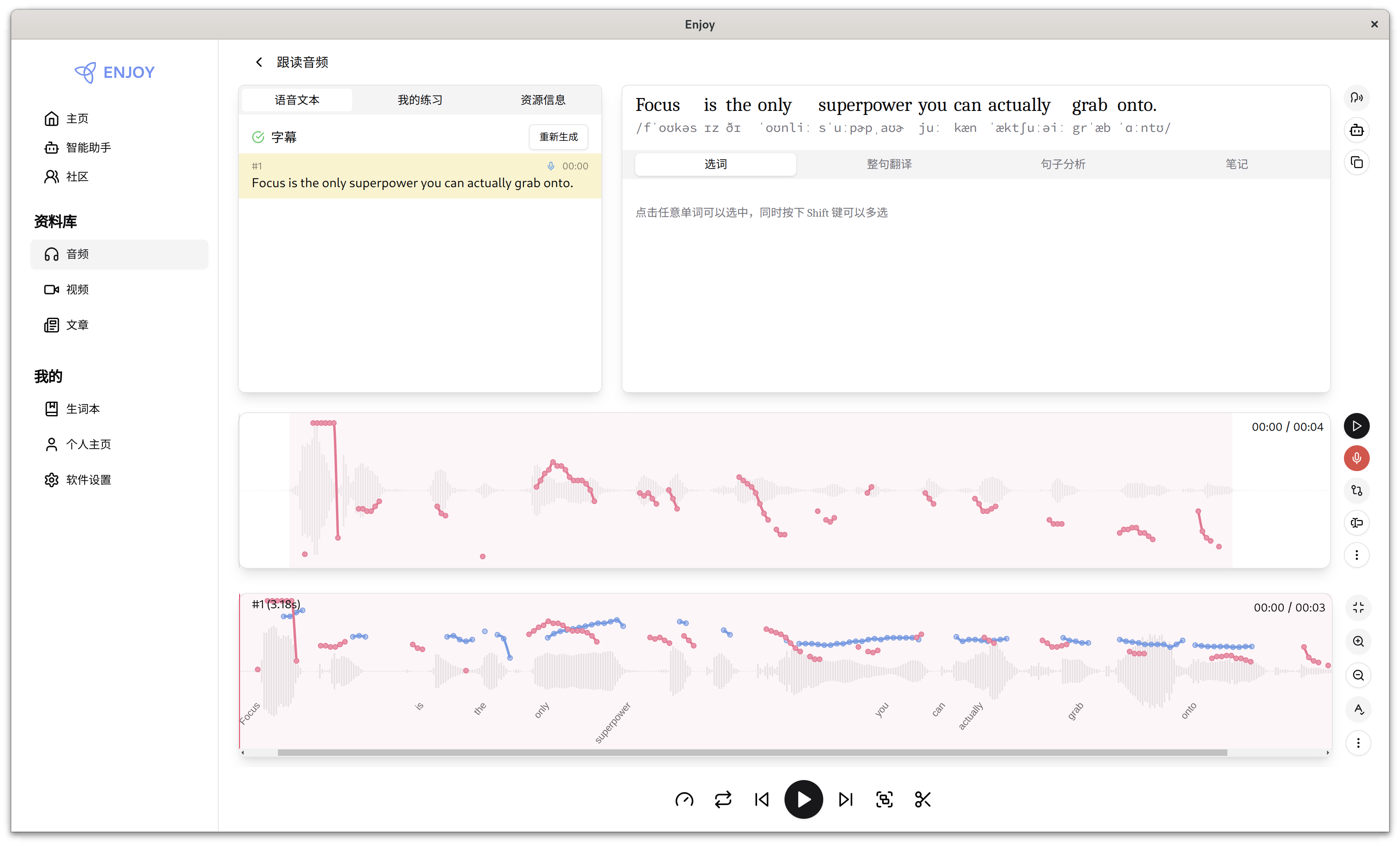 * 录音于原音对比
* 录音于原音对比
发音评估
Enjoy 集成了微软 Azure 的发音评估功能,作为自我的发音检查参考。
该功能会以录音时的句子文本作为参考,评估录音的发音情况,各指标的详细说明可以参考微软的 官方文档。
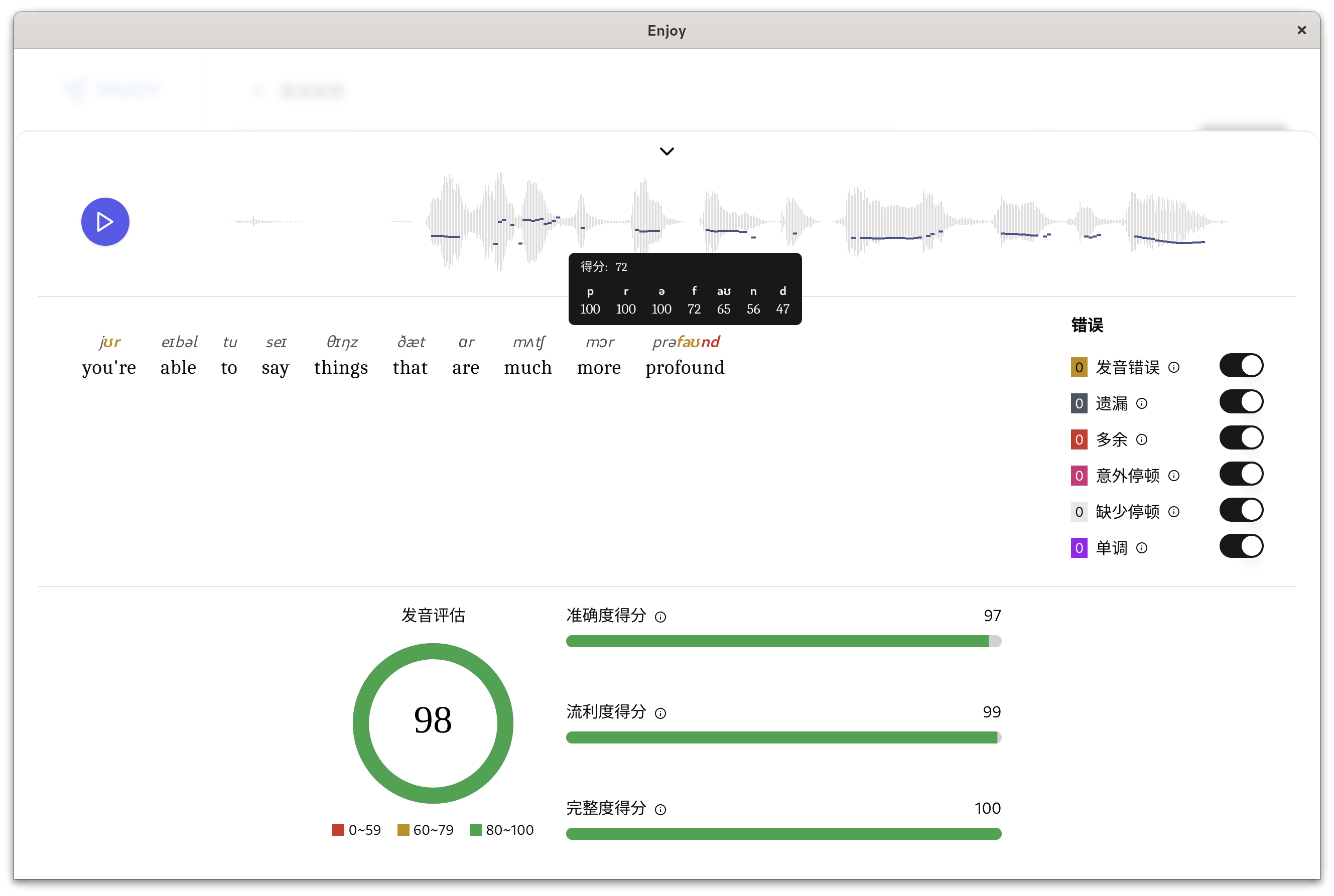 * 发音评估示例
* 发音评估示例
修改音频信息
在音频页面上方,切换至列表模式,即可以对音频进行修改操作,例如修改音频标题,添加描述,和删除音频等。