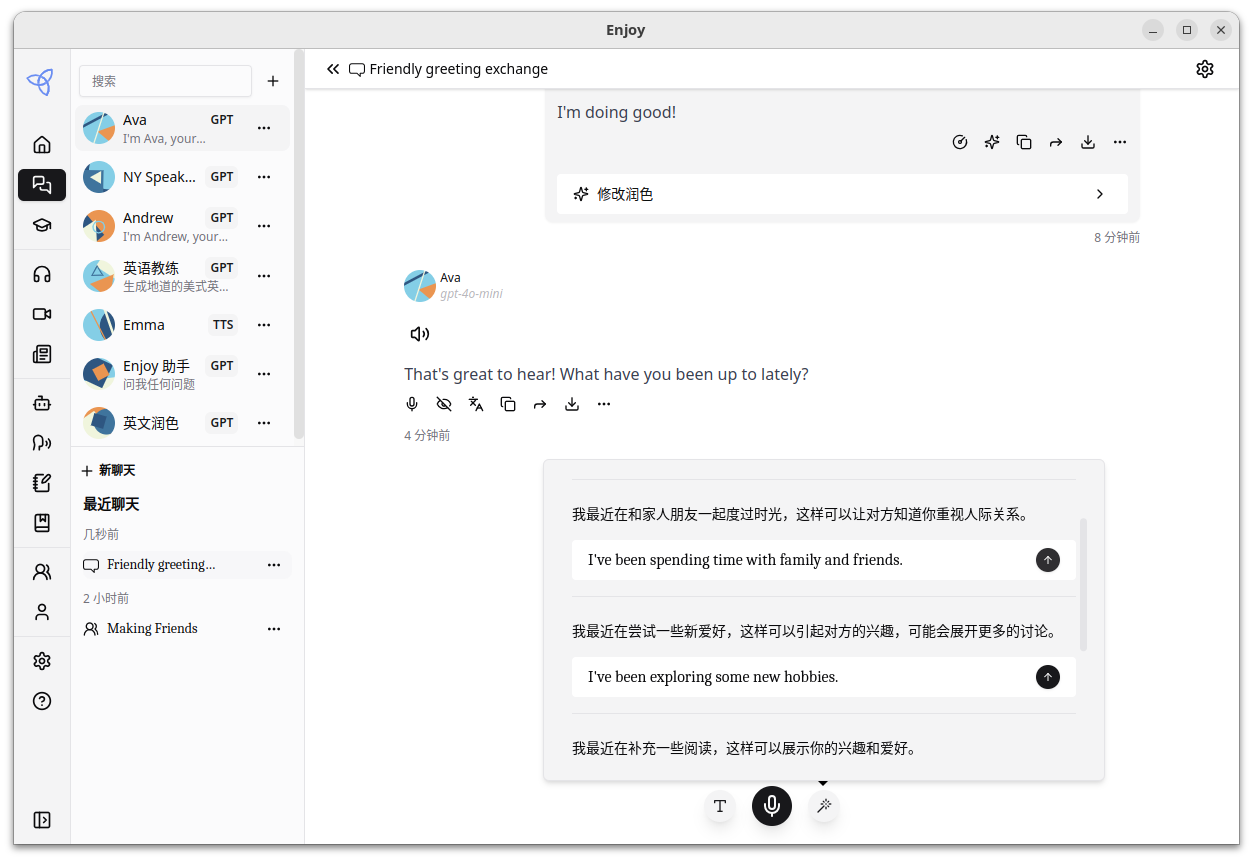与智能体对话
新建智能体
在 聊天 页面左侧栏右上角,点 + 按钮,弹出添加智能体对话框。
目前 Enjoy 的智能体支持两种类别:
- GPT
- TTS
GPT 智能体可以通过设定不同的提示语,扮演不同的角色,与用户进行文本对话。
TTS 智能体可以将用户输入的文本转换为语音,可以设定不同的语言和音色。
GPT 智能体
当选择 GPT 类别时,Enjoy 内置了部分提示语的模板,可以从 模板 中选择。
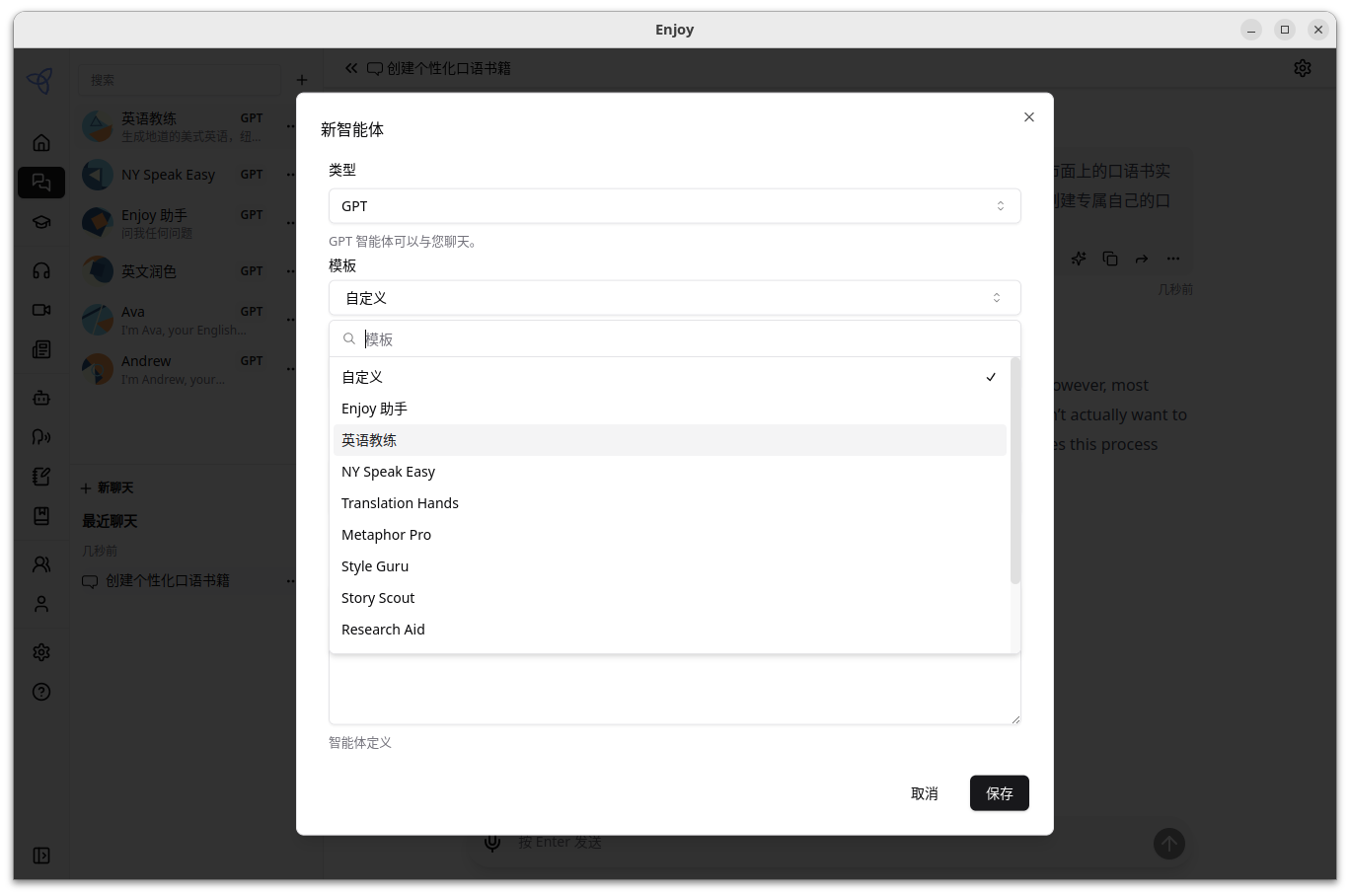
选择任意模板后,智能体名称、描述、提示语会自动填充,也可以根据具体需求进行修改。
点 保存 按钮,智能体即创建成功。
TTS 智能体
当选择 TTS 类别时,除了名称和描述,还需要对 TTS 进行配置。
- 语音引擎: 如果想使用自备 OpenAI 密钥,可以选择
OpenAI,否则选择EnjoyAI。 - 语音模型: 当使用
EnjoyAI时,支持 OpenAI 的两个模型,以及Azure/Speech,后者支持更多语言和口音; - TTS 语言: 仅对
Azure/Speech有效,支持更多语言和口音; - 语音音色: 当使用
Azure/Speech时,不用语言对应多种音色,选择即可。
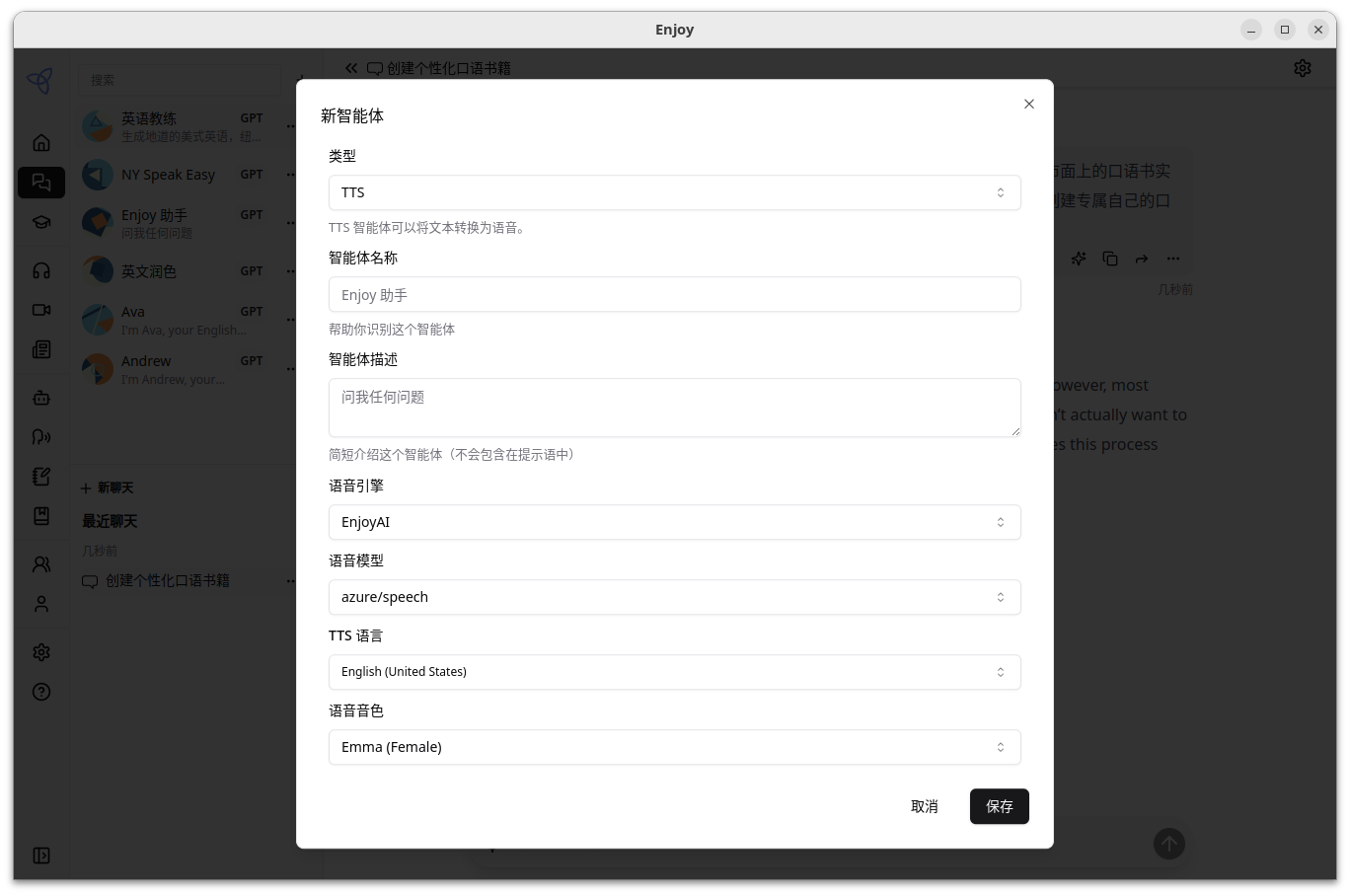
点 保存 按钮,智能体即创建成功。
新建聊天
选择任意智能体,在左侧栏下点击 新聊天 按钮,即可开始对话。
GPT 智能体会根据提示语的设定回答用户的任何问题。
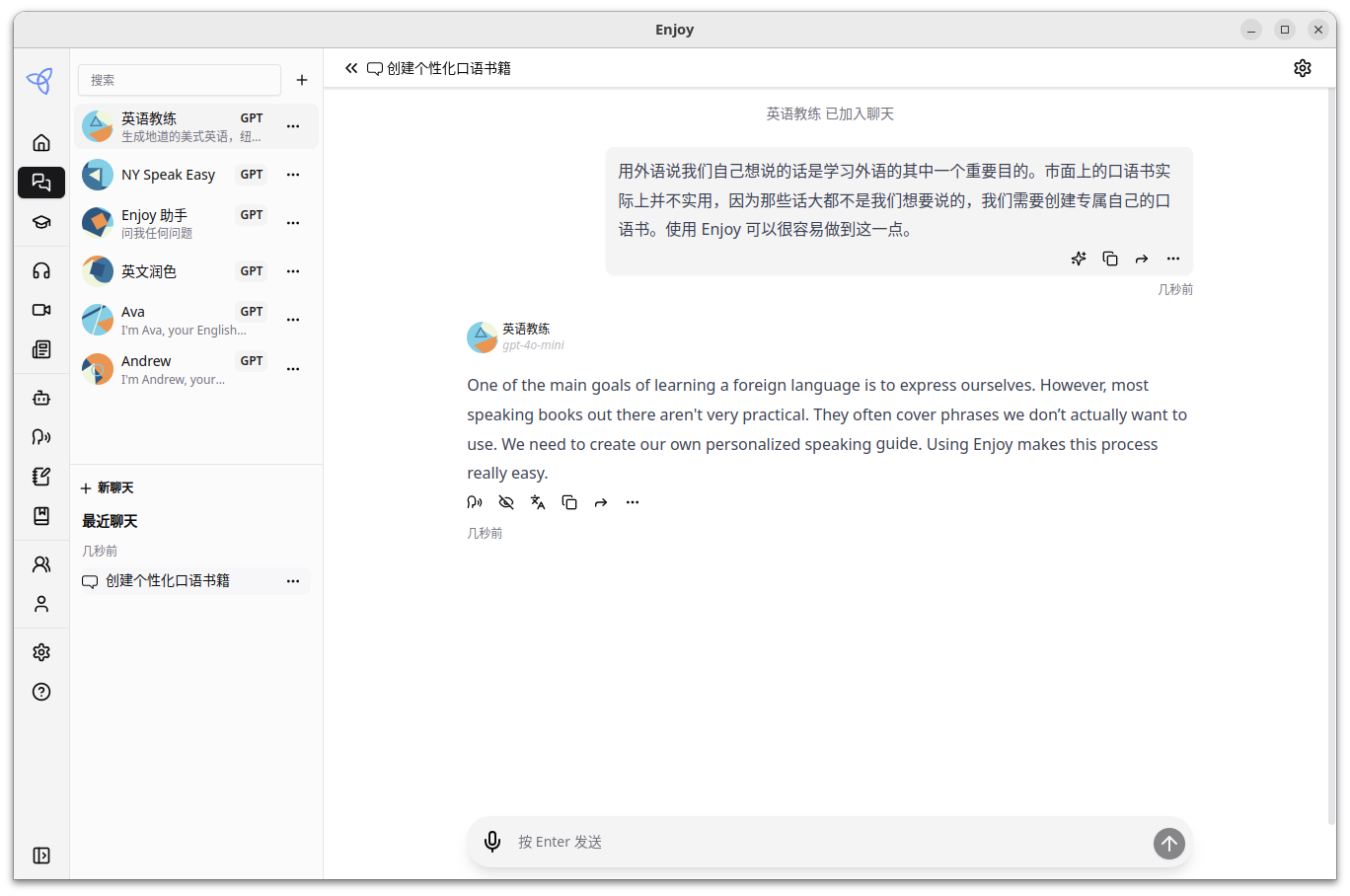
TTS 智能体会把用户输入的任意文本转换为语音。
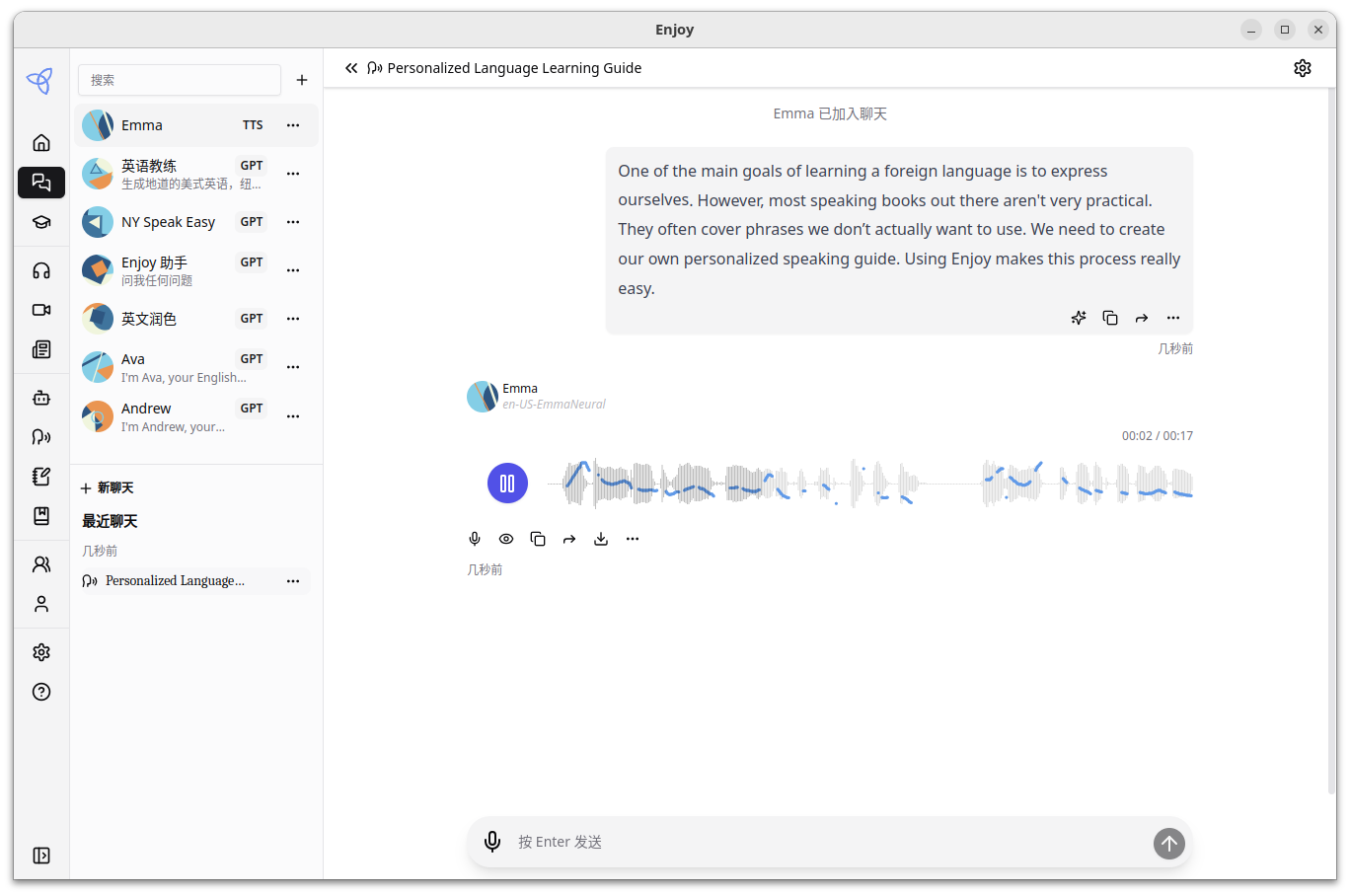
聊天设置
在聊天中,点击右上角齿轮图标,可以对聊天、当前聊天成员进行详细设置。
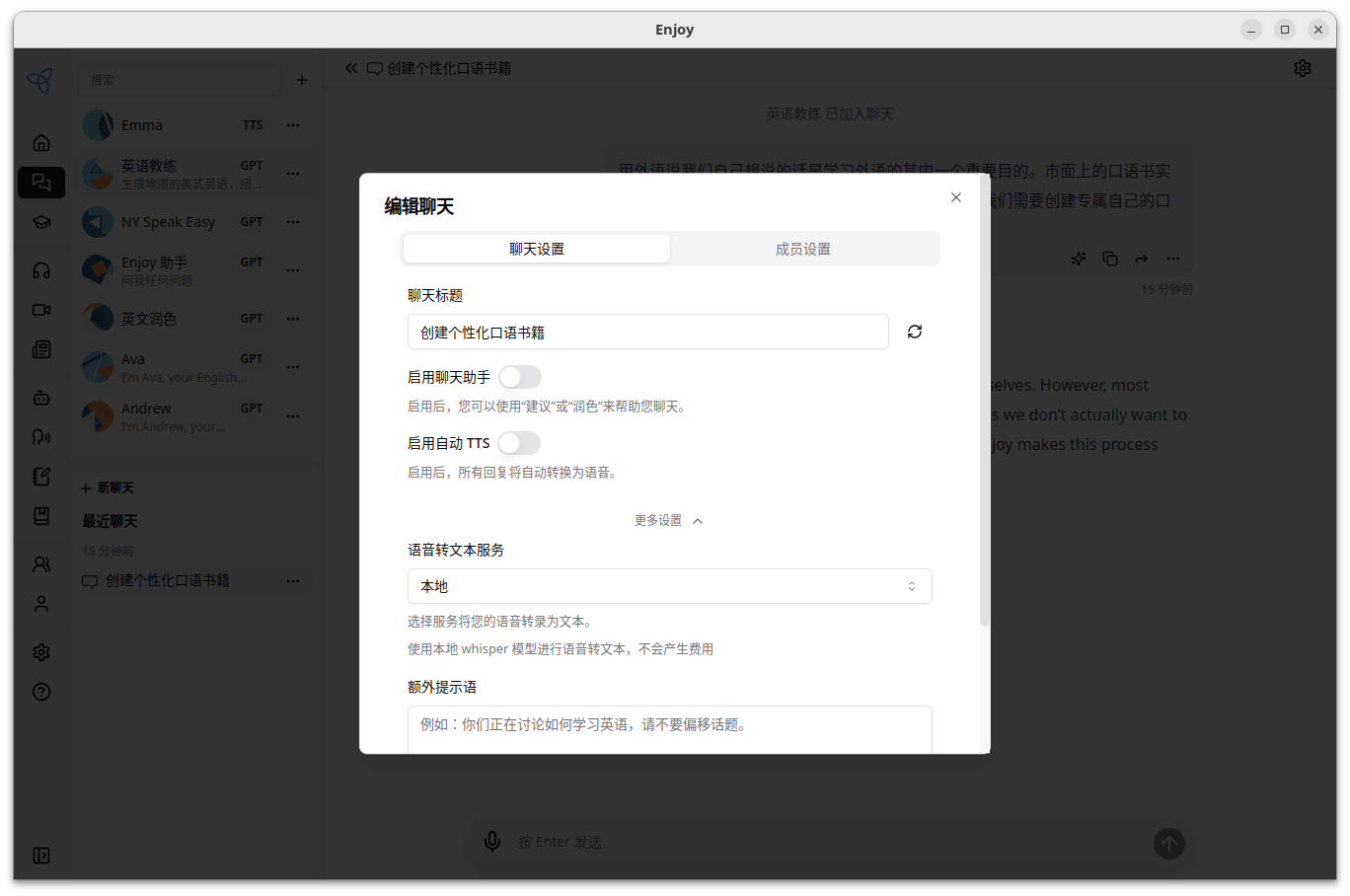
提示
在聊天设置中,可以设置 额外提示语,该提示语将会被聊天中的所有智能体共享,作为聊天成员额外的 SYSTEM PRMOPT。
例如,如果你希望当前聊天限定在某个主题,可以通过聊天的 额外提示语 进行设置。
聊天成员设置
当智能体被添加至新聊天中时,均可以对其进行更详细的设置。其 LLM 设置默认值为 软件设置 中的 默认 AI 模型,TTS 设置默认值为 软件设置 中的 默认 TTS 模型。
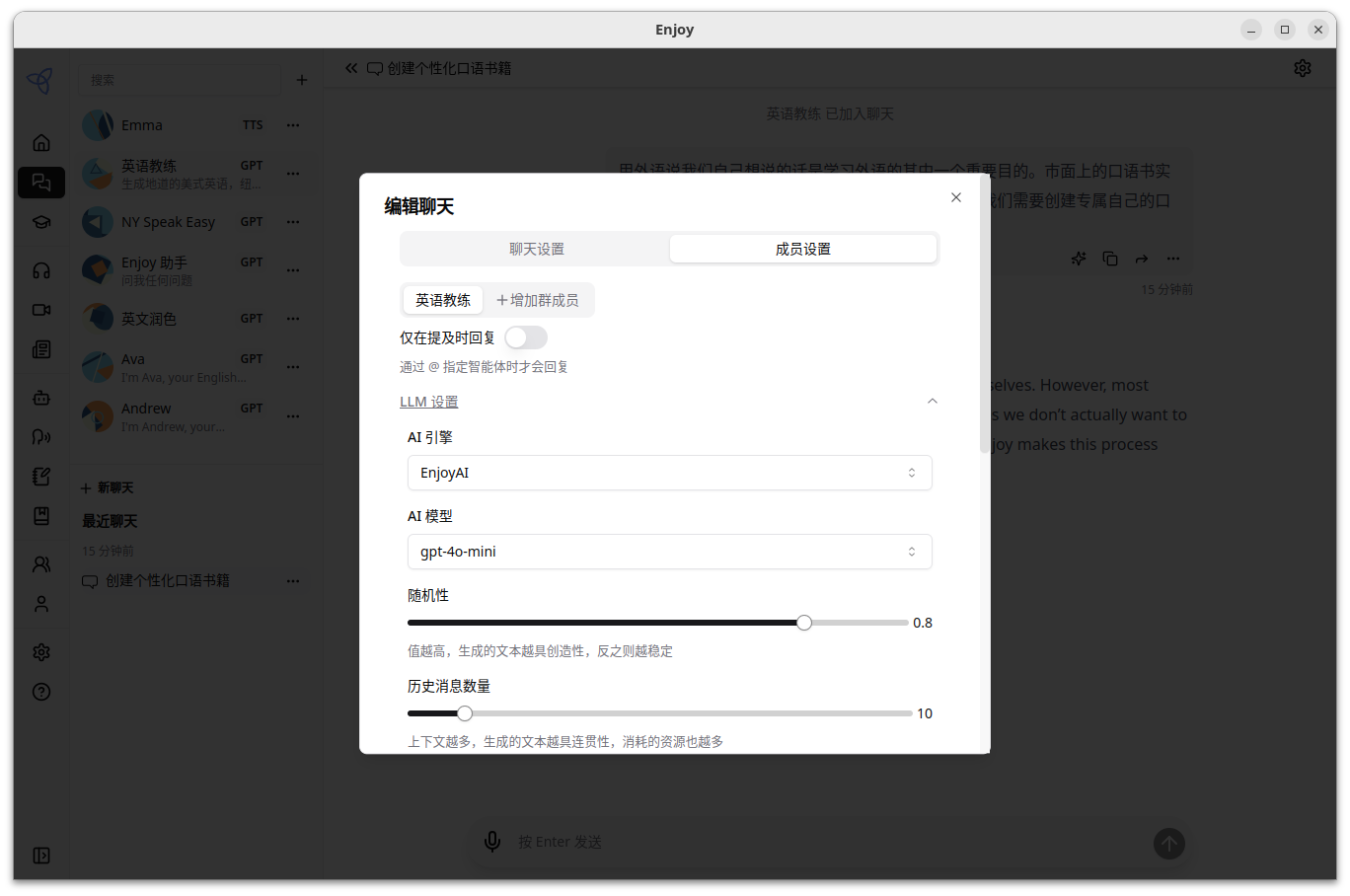
提示
在聊天成员设置中,可以设置 额外提示语,与聊天设置中的 额外提示语 类似,但是该提示语仅对当前智能体生效。
例如,多个智能体正在当前聊天中辩论,你希望当前智能体在当前聊天中保持某个特定观点,可以通过聊天成员的 额外提示语 进行设置。
在 提示语预览 中,可以实时看到当前智能体在当前聊天中完整的 SYSTEM PROMPT,其中依次包含了 聊天额外提示语、智能体自身的提示语 和作为 聊天成员的额外提示语。
语音输入
在聊天中,点击输入框左侧的麦克风图标,可以激活语音输入。
录音后,Enjoy 会使用配置的 STT 服务将语音转换成文本,消息不会自动发出,而是处于编辑状态。
如果识别的文本不正确,可以手动修改,如果录音不理想,也可以重新录音。如果对自己的表达不满意,可以点击 修改润色,AI 给出修改建议,然后可以重新录音。
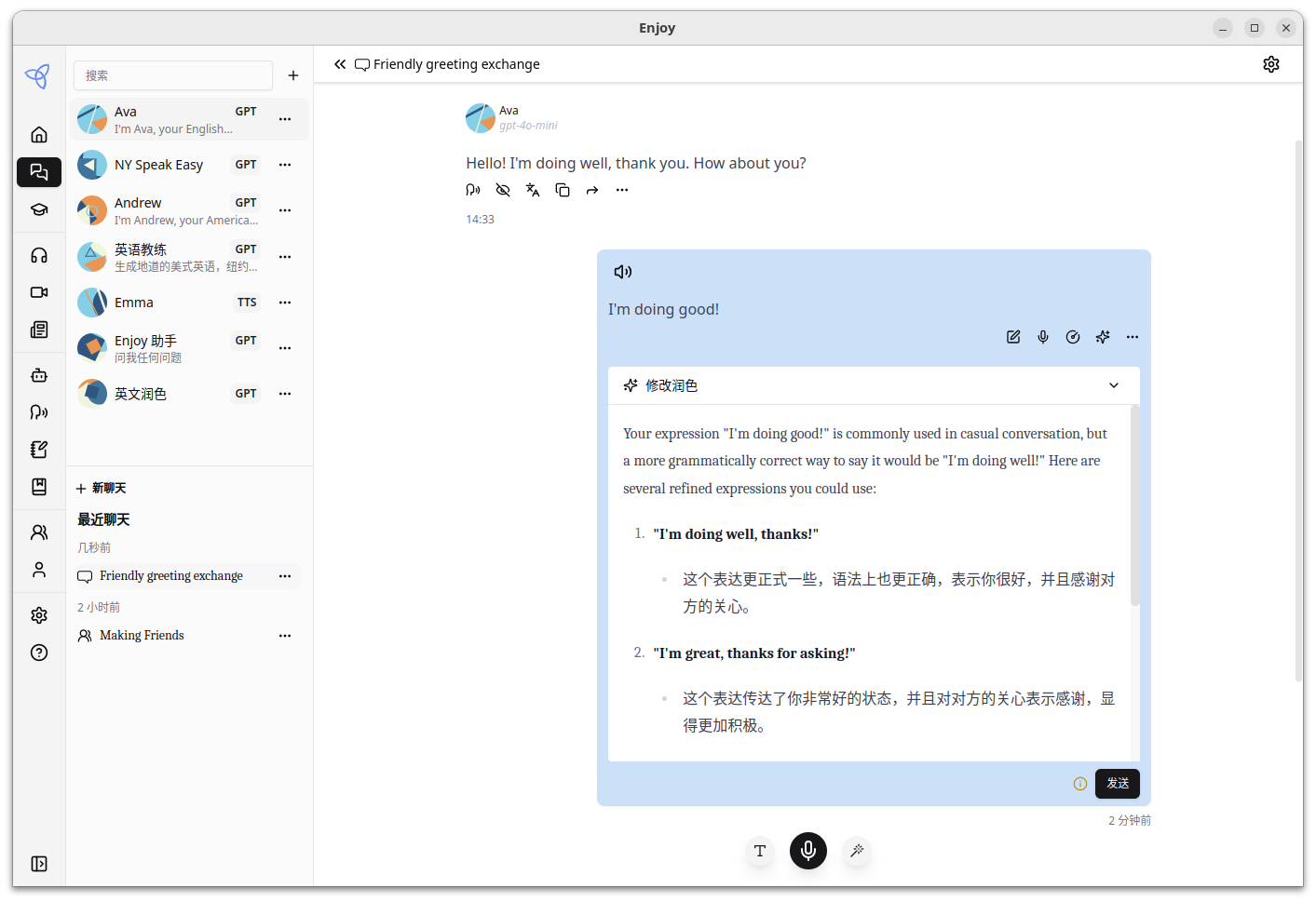
当一切确认无误时,你可以点击 发送 按钮,将消息发出,等待 AI 的回复。
聊天建议
如果你想和 AI 进行对话练习,在 聊天设置 中可以勾选 启用聊天助手, 在输入框右侧会出现一个魔法棒图标,点击后,AI 会根据当前的聊天记录,给出对话建议。